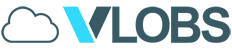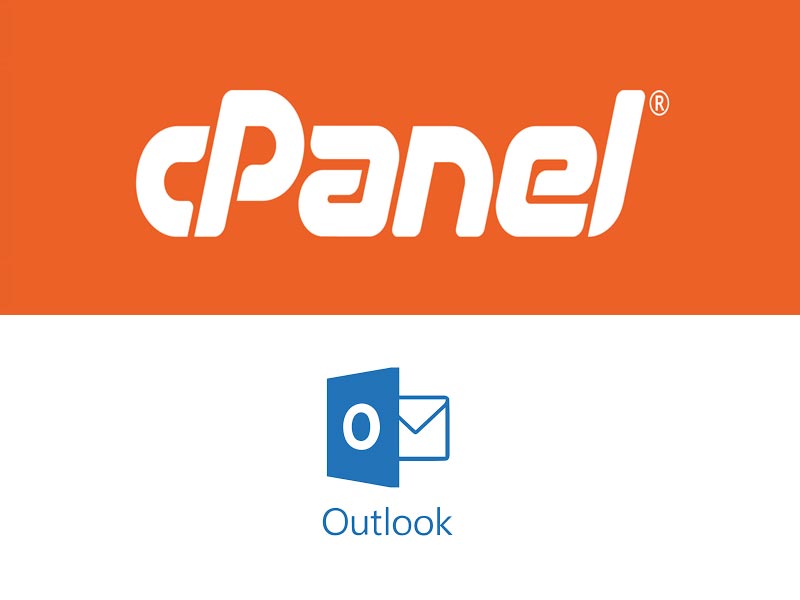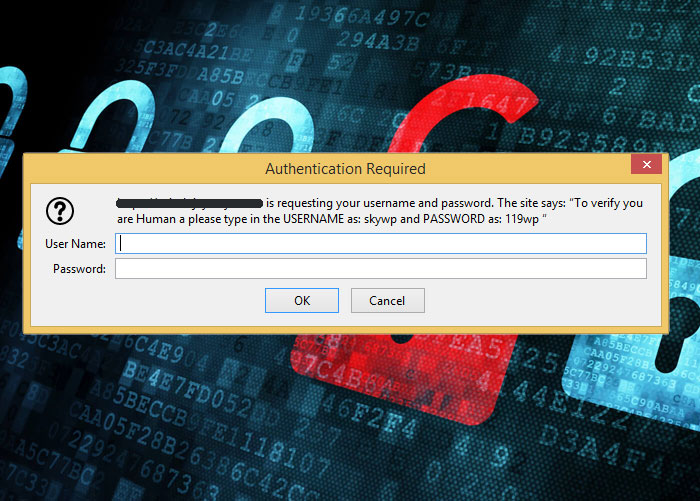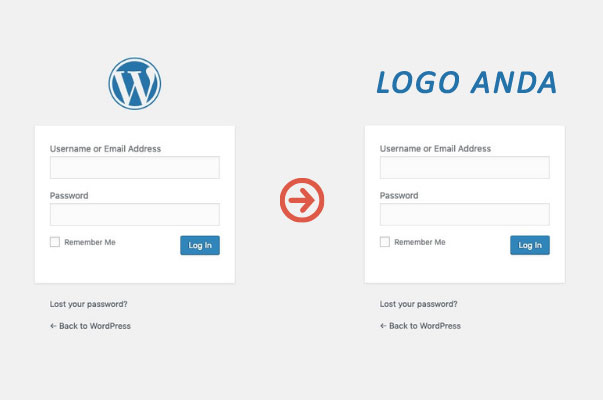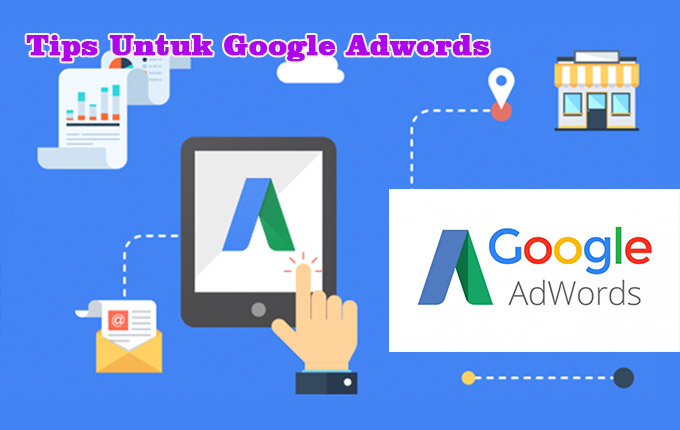Berikut ini adalah cara setting email cpanel vlobs dengan menggunakan email client Outlook. Saat tutorial dibuat kami menggunakan Microsoft Outlook 2010. Untuk membuat email di outlook, pastikan email akun yang akan di tambahkan sudah di buat di cpanel.
Berikut adalah langkah melakukan setting email di Outlook. Selamat mencoba!
- Buka tab File > Account Settings > Pilih Account Settings.
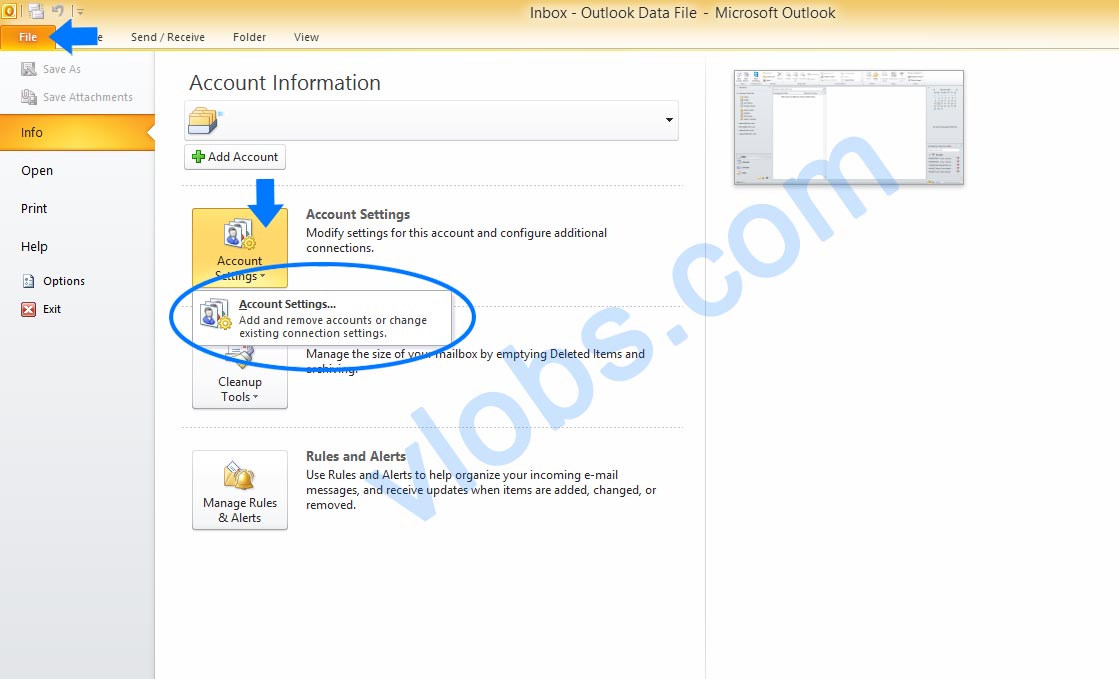
- Klik “New” Pada tampilan Account Settings.
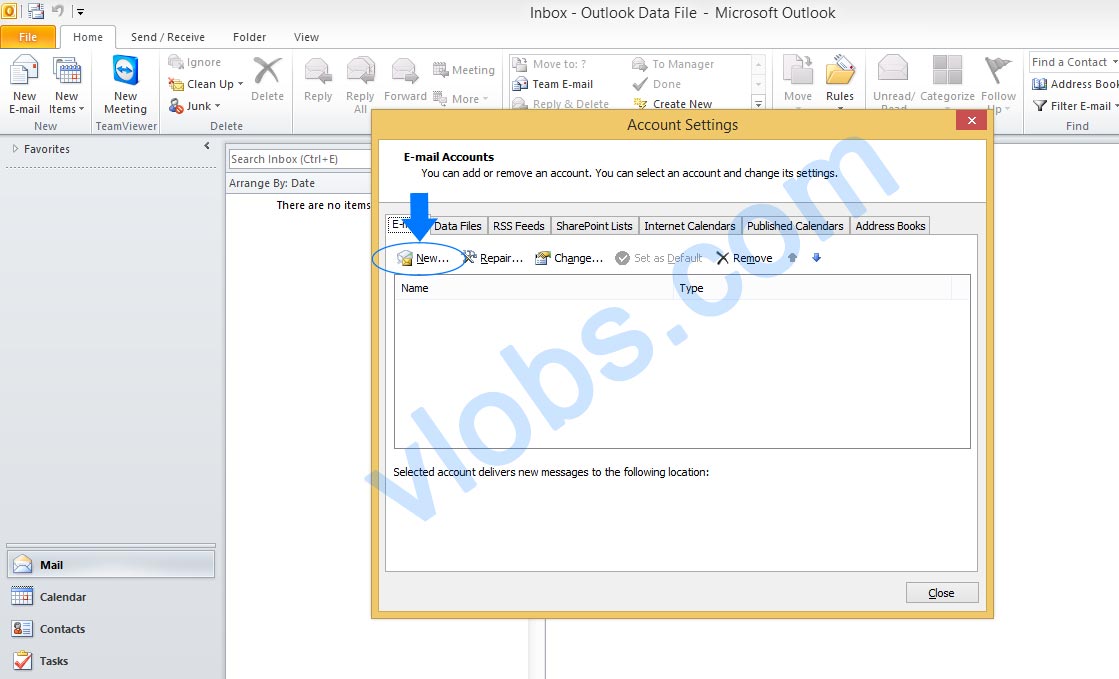
- Pilih “E-Mail Account” pada menu Choose Service, lalu klik Next
- Pada Menu Auto Account Setup, pilih “Manually configure server settings or additional server types” lalu klik “Next”
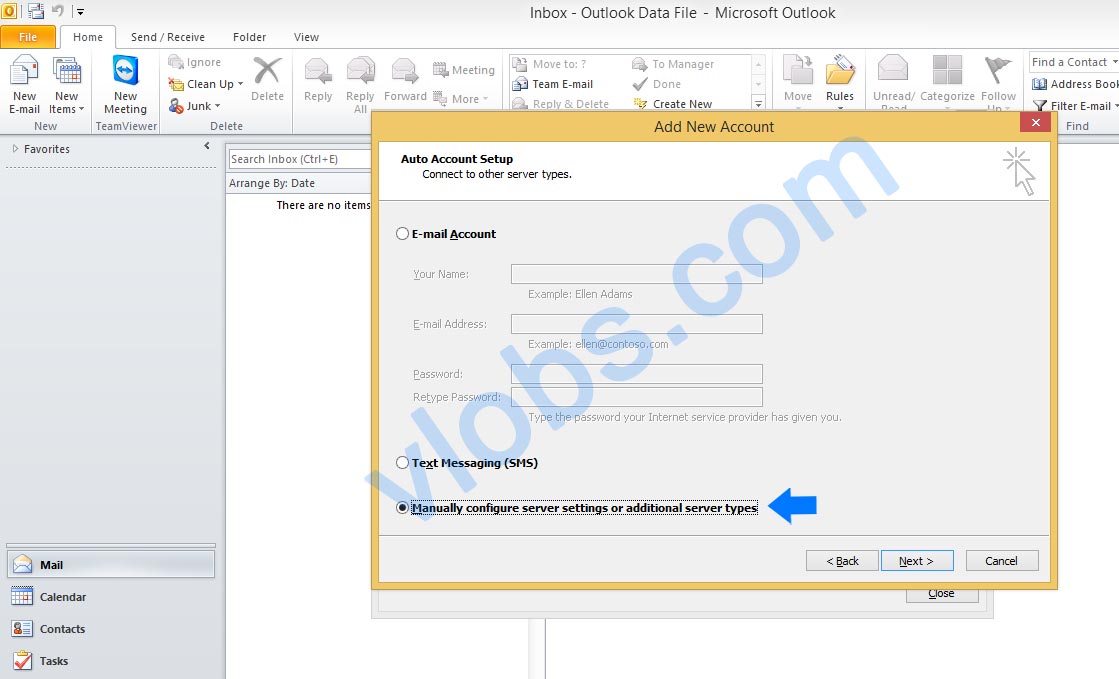
- Pilih “Internet E-mail” lalu klik “Next”
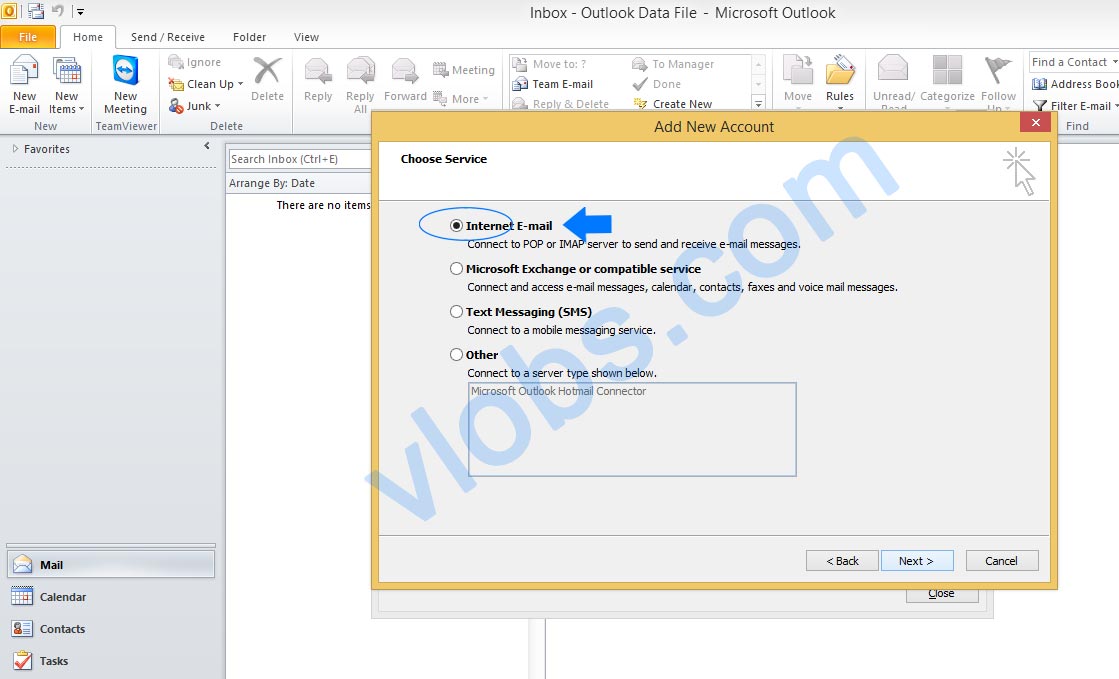
- Pada tampilan Internet E-mail Settings, konfigurasikan dan sesuaikan account email dengan domain di server cpanel Anda.
- Your Name: Nama Anda
E-mail Address: Alamat Email yang dibuat di cPanel
Account Type: pilih POP3 atau IMAP
Incoming mail server: Server atau domain Anda, contoh : mail.vlobs.com (penting: vlobs.com di ganti dengan nama domain anda)
User Name: Alamat Email yang dibuat di cPanel
Password: Password Email yang dibuat di cPanel
Abaikan option dengan Uncheck “Require logon using Secure Password Authentication ( SPA )”
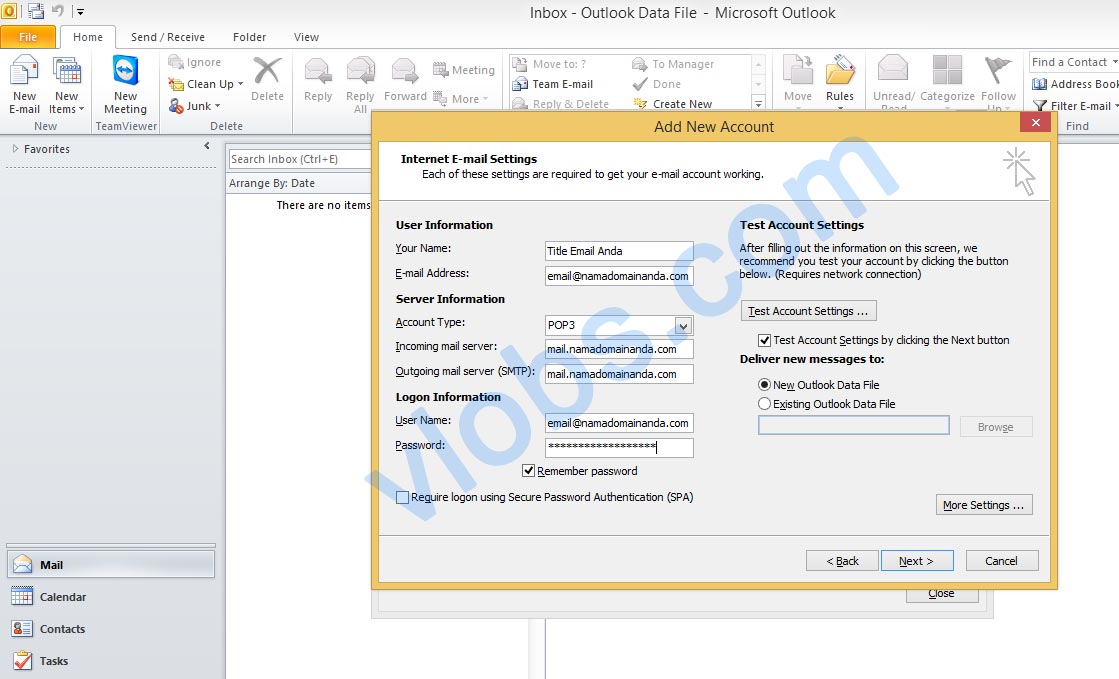
- Klik “More Settings” lalu pada menu Internet E-mail Settings pilih tab “Outgoing Server” dan checklist “My outgoing server ( SMTP ) requires authentication”
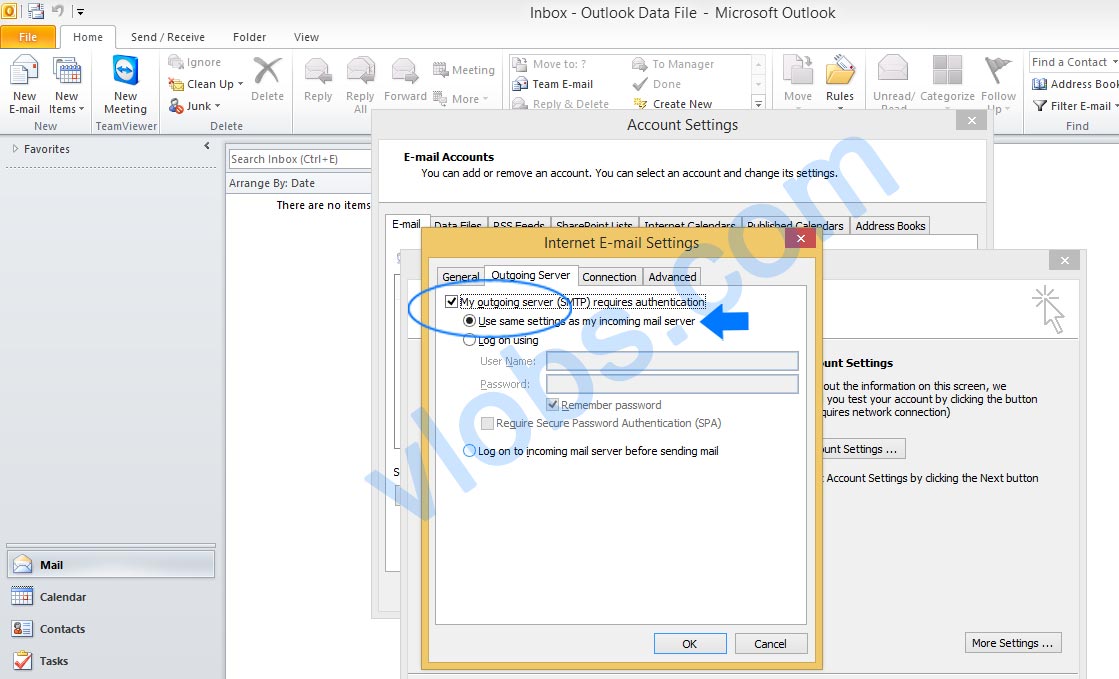
- Pilih tab “Advanced” lalu konfigurasikan sesuai dengan Option di step 6 diatas dan sesuaikan konfigurasi berikut :
Incoming server ( Jika Menggunakan POP3): port 995 untuk SSL, Port 110 untuk Non SSL.
Incoming server ( Jika Menggunakan IMAP ): port 993 untuk SSL, port 143 untuk Non SSL.
Outgoing server (SMTP): port 465 untuk SSL, port 26 untuk Non SSL.
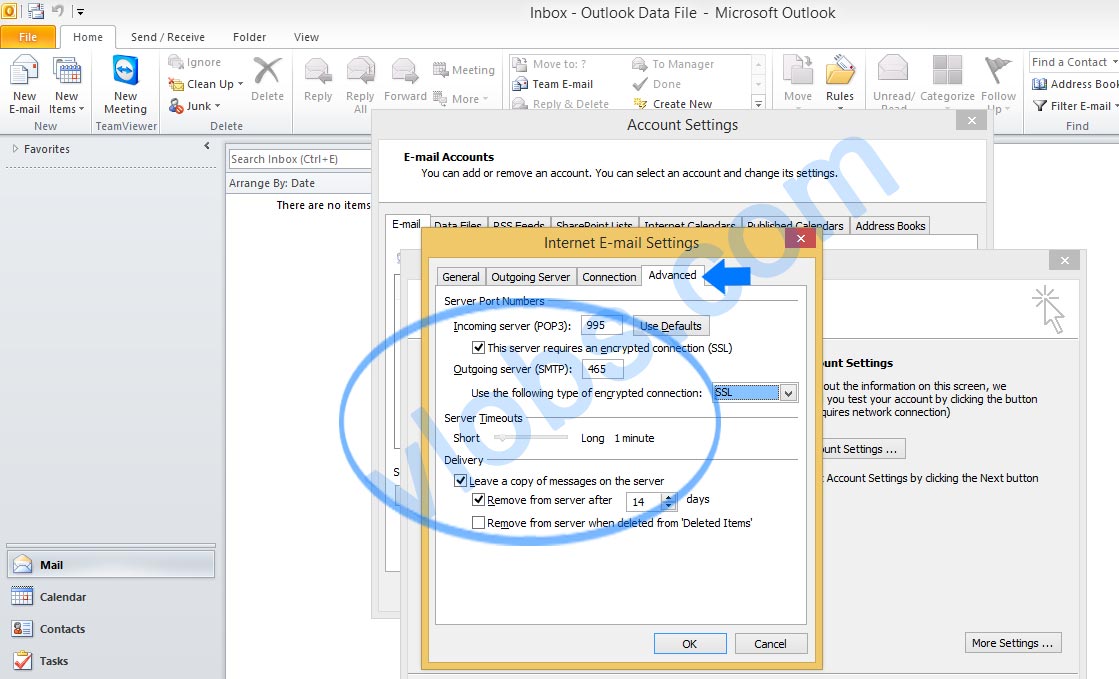
- Klik “OK“
- Untuk memastikan konfigurasi Klik “Test Account Settings” jika konfigurasi sudah benar, keterangan di status akan “Completed”
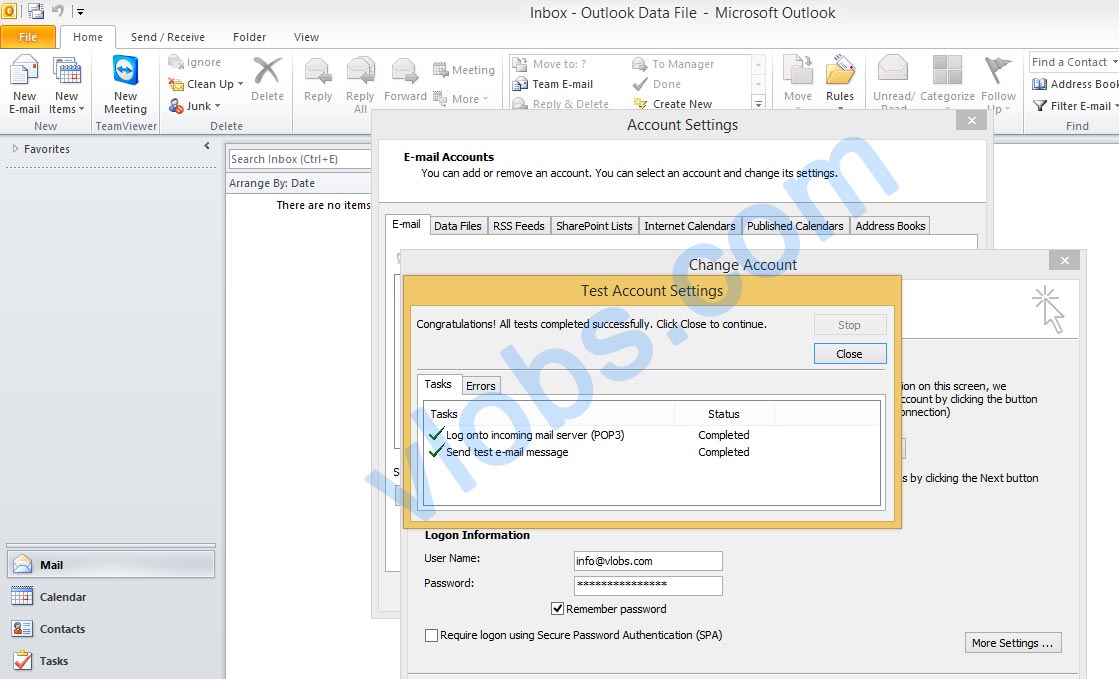
- Jika test status sudah berhasil, lalu klik “Close” untuk kembali ke menu utama lalu klik “Next” dan konfigurasi selesai.